
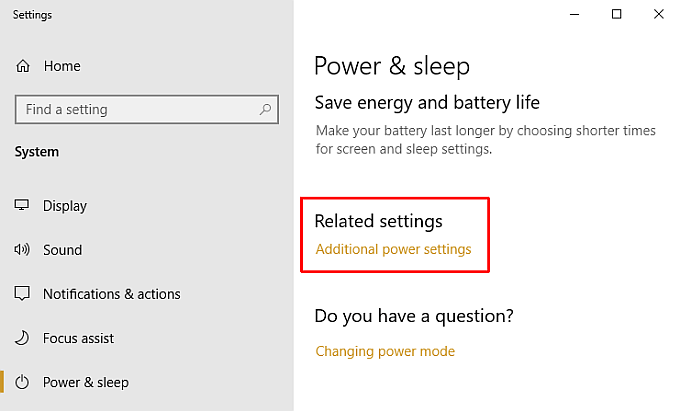
- How to make computer faster on startup how to#
- How to make computer faster on startup install#
- How to make computer faster on startup archive#
- How to make computer faster on startup Patch#
Temporary files over a few weeks old will most likely not be used again and they can be deleted safely from the "Temp" directory. This directory can get filled up with a large number of temporary files over time if it isn’t regularly cleaned out. The Windows® operating system stores temporary files created by applications in the "Temp" directory. Tip 6: Delete Old Operting System Temporary Files

You can delete the discovered duplicates, send them to the Recycle Bin or copy them to a separate folder. Clone Remover can also find files with similar name or zero size files. Clone Remover has a rich functionality as it can: Find duplicate files the program finds files that have identical contents independent of the file name Find duplicate mp3 files the program searches for duplicate files by mp3 tags Find duplicate photos the program finds duplicate image files (for example, two files that have the same picture, but different resolution). This duplicate file finder can search the folders on your computer for duplicates it will also find duplicate files in. Tip 5: Delete duplicate filesĬlone Remover is a simple and convenient program that looks for duplicate files.
How to make computer faster on startup archive#
Also review and delete any e-mails that you have read or archive them off your computer. Press the "delete" key to permanently empty the "Recycle Bin". After you have reviewed all the folders and files, double click on the "Recycle Bin" and select the sub-menu "Select All" under the "Edit" menu to select all the items you want to delete. Identify the folders and files that can be deleted permanently and use the "delete" key to put them into the "Recycle Bin". Review all the folders and files on your computer and identify those that can be archived off your computer and archive them. Right click on the "Start" button at the lower left of your computer screen and select "Explore" to view a list of all your computer drives, folders and files. Tip 4: Review and Delete Old Files, Folders, and e-mails Make a note of this so you can make a comparison of the free space after your computer system has been cleaned of all unwanted and unnecessary files, folders, and applications. A pie chart will show you how much hard disk space is used and how much hard disk space is free. Right click on this icon and select the "Properties" sub-menu.
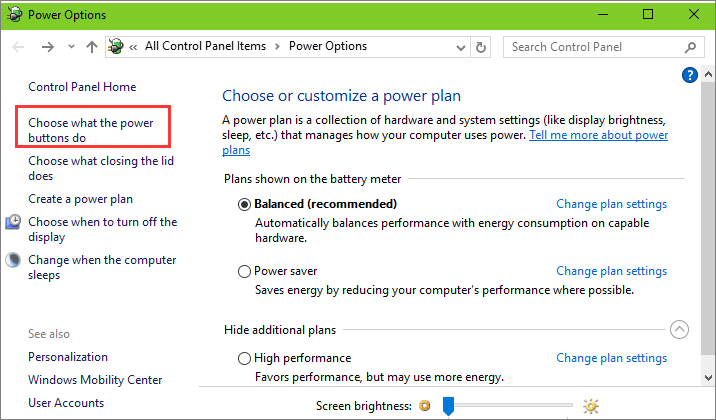
This will show your computer’s hard drive usually named "Local Disk (C:)". To do this, double click on the icon "My Computer" on the computer desktop. Find out how much free space there is on your hard disk drive. Tip 3: Backup Important Files, Folders, and Applicationsīefore you undertake any of the following tips, back-up any important files, folders, and applications from your computer. Click here to find the latest Microsoft Windows® operating system updates. Make sure your computer has all the latest software patches installed from the manufacturers website.
How to make computer faster on startup Patch#
The makers of software regularly provide software updates to patch security holes and other defects in their software.
How to make computer faster on startup install#
Tip 2: Install Software Patch Updates Regularly

It is also recommended that you download, install, and run Spybot-Search & Destroy, a Free Spyware Remover program for your PC, to get rid of any spyware on your Windows® operating system computer. If you don't already have and use an antivirus utility on your computer, then download, install, and run ClamWin, a Free Antivirus Remover for the Windows® operating system.
How to make computer faster on startup how to#
B-Optimizer » Articles » How To Make Computer Faster How To Make Computer Faster Tip 1: Scan and Remove Malicious Software


 0 kommentar(er)
0 kommentar(er)
